Snippets
((:eb))
Easy Invoice
((:txcount))60
/* ==============Account 1============== /
/ Used in: 8 */
((:Account 1))#### Account 1_
Choose an account to link the transaction to. Money is moved between Account 1 and Account 2.
_
/* ==============Product 1============== /
/ Used in: 37,41 */
((:Product 1))#### Product 1_
Choose a product.
_
/* ==============Quantity============== /
/ Used in: 37,41 */
((:Quantity))#### Quantity_
Set the quantity of product being purchased or sold.
_
/* ==============Amount Each============== /
/ Used in: 37,41 */
((:Amount Each))#### Price Each / Cost Each_
For sales the price each is filled in automatically using information contained in the product details. Volume discount pricing can be applied by setting a range of prices for different quantities. Setting the Quantity field will recalculate Price Each but you can override this amount if you need to.
For purchases of stock, set the cost per item or the total cost in the Amount field. Easy Invoice keeps track of the average cost per unit and uses this amount to devalue the stock when you later enter sales.
_
/* ================Transaction Type=============== /
/ Used in: 8,37,41 */
((:Transaction Type))#### Transaction Type_
The transaction type defines whether money moves in or out of the account. The text displayed depends on the account selected as Account 1. Tap to toggle between two possible values.
_
/* ===========Description========== /
/ Used in: 8,37,41 */
((:Description))#### Description_
Specify a description. When linked to a bank account it can be useful to enter a description to match what will appear on the bank statement to make statement reconciliation easier.
_
/* ==============Account 2============== /
/ Used in: 8 */
((:Account 2))#### Account 2_
Choose a second account to link the transaction to. Money is moved between Account 1 and Account 2.
_
/* ================Details =============== /
/ Used in: 8 */
((:Details-Transaction))#### Details_
Optionally, you can enter details of the transaction.
_
/* ================Add Split =============== /
/ Used in: 8 */
((:Add Split-Transaction))#### Add Split_
Adds a new line item.
Note: You can delete a line item by tapping  shown above the split.
shown above the split.
_
/* ================GreyedOutTransactions=============== /
/ Used in: 18, 22 */
((:GreyedOutTransactions))#### Why are transactions greyed out?_
A greyed-out transaction indicates the transaction appears on a statement. You are not able to change information such as the transaction type or amount. If you need to correct an amount you previously entered, you can edit the transaction from the Statement screen.
Tapping the transaction gives the reason why it is greyed out at the bottom of the transaction form.
_
/* ================Split-Howto=============== /
/ Used in: 20, 24, 27, 30 */
((:Split-Howto))#### Split a sale into separate line items_
- Create a new sale or open an existing one, as described above.
- Tap
 and complete the details.
and complete the details.
You can delete an item by tapping  shown above the split.
shown above the split.
_
/* ================Duplicate-Howto=============== /
/ Used in: 20, 24, 27, 30 */
((:Duplicate-Howto))#### Create a duplicate of a transaction_
A quick method to create a transaction is to duplicate similar existing transaction, as follows:
- Open an existing transaction, as described above.
- Tap
 , followed by Duplicate. All details of the original are duplicated except the date.
, followed by Duplicate. All details of the original are duplicated except the date.
Alternatively, tap and hold an existing transaction and tap Duplicate.
_
/* ================Recurring-Howto=============== /
/ Used in: 20, 24, 27, 30 */
((:Recurring-Howto))#### Set up a recurring transaction_
You can set up a transaction to repeat automatically at a specified interval as follows:
- Create a new transaction or open an existing transaction, as described above.
- Tap
 , followed by Make Recurring.
, followed by Make Recurring. - Tap the Repeat field, then the interval between each transaction (such as every month).
Each transaction generated in the future will be a clone of the first (except the date).
You can prevent the transaction from recurring by setting Repeat to None.
Note: You can view a list of all recurring transactions by tapping Recurring Transactions in the Accounts screen.
_
/* ================Date =============== /
/ Used in: 19, 26, 23, 29, 33 */
((:Date))#### Date_
Specify the date of the transaction. You can tap and hold to set the date to the current date.
_
/* ================Repeat =============== /
/ Used in: 19, 26, 23, 29 */
((:Repeat))#### Repeat_
This is displayed if Make Recurring has been selected from the  menu. Specify the interval between recurring transactions.
menu. Specify the interval between recurring transactions.
_
/* ================Customer =============== /
/ Used in: 19, 26, 33 */
((:Customer))#### Customer_
Choose the customer. It is normal to set up new customers in the Invoices screen.
_
/* ==============Account 2-Sale============== /
/ Used in: 19, 26 */
((:Account 2-Sale))#### Account 2_
You should normally choose the following:
- For a sale – an income account
- For a payment – a bank or petty cash account.
- For a credit – an income account (usually the same as the existing sale).
Note: The text „Payment/Credit” is shown in red for a credit once you have entered the value of the transaction.
_
/* ================Amount =============== /
/ Used in: 19, 26, 23, 29, 33 */
((:Amount))#### Amount_
Enter the value of the transaction. You can tap and hold to choose whether the value is inclusive or exclusive of VAT (alternatively tap  , followed by Show Excl-VAT or Show Incl-VAT).
, followed by Show Excl-VAT or Show Incl-VAT).
_
/* ================VAT Rate =============== /
/ Used in: 8, 19, 26, 23, 29, 33 */
((:VAT Rate))#### VAT Rate_
Specify the VAT rate. The field to the right displays the VAT content and the percentage rate. It is possible to enter the value of the VAT directly into the field, and Easy Invoice will show you the percentage rate.
This is available only if the business is registered for VAT, as specified in the Business Settings screen.
_
/* ================Details =============== /
/ Used in: 19, 26, 23, 29, 33 */
((:Details))#### Details_
Optionally, you can enter details of the transaction. The details will appear as a line item on any PDF you generate.
_
/* ================Add Split =============== /
/ Used in: 19, 26, 23, 29, 33 */
((:Add Split))#### Add Split_
Adds a new line item (for example, to create separate line items on any PDF you generate from the transaction).
Note: You can delete a line item by setting Amount to zero, or by swiping from right to left and tapping Remove split.
_
/* ================Duplicate =============== /
/ Used in: 19, 26, 23, 29, 33 */
((:Duplicate))#### Duplicate_
Creates a new transaction by duplicating the transaction that you have opened. This provides a fast method to create a new transaction if it is similar to an existing one.
_
/* ===============Make Recurring============= /
/ Used in: 19, 26, 23, 29 */
((:Make Recurring))#### Make Recurring_
Allows you to set up a recurring transaction. Tap Repeat to specify the period between transactions (such as every month). Each transaction generated will be a clone of the first (except the date).
_
/* =============Show Excl-VAT or Show Incl-VAT)========= /
/ Used in: 19, 26, 23, 29, 33 */
((:Show Excl-VAT or Show Incl-VAT))#### Show Excl-VAT or Show Incl-VAT_
Sets whether the Amount is inclusive or exclusive of VAT.
The default setting is determined by Amount Entry in the Settings screen.
This is available only if the business is registered for VAT, as specified in the Business Settings screen.
_
/* ===============Send Invoice-Sale============== /
/ Used in: 19, 26 */
((:Send Invoice-Sale))#### Send Invoice (sale only)_
Produces a PDF sales invoice, which you can print, email or open as required.
_
/* ===============Send Invoice-Purchase============== /
/ Used in: 23, 29 */
((:Send Invoice-Purchase))#### Send Invoice (purchase only)_
Enables you to produce a PDF of the supplier’s sales invoice, which you can print, email or open as required.
_
/* ==============Send Delivery Note============== /
/ Used in: 19, 26 */
((:Send Delivery Note))#### Send Delivery Note (sale only)_
Produces a PDF delivery note, which you can print, email or open as required.
_
/* ===============Send Receipt============= /
/ Used in: 19, 26 */
((:Send Receipt))#### Send Receipt (payment only)_
Produces a PDF payment receipt, which you can print, email or open as required.
_
/* ==============Send Credit Note-Sale============ /
/ Used in: 19, 26 */
((:Send Credit Note-Sale))#### Send Credit Note (credit only)_
Produces a PDF credit note, which you can print, email or open as required. This option is available only if Account 1 is a customer and Account 2 is an income account.
_
/* ==============Send Credit Note-Purchase============ /
/ Used in: 23, 29 */
((:Send Credit Note-Purchase))#### Send Credit Note (credit only)_
Produces a PDF of the supplier’s credit note, which you can print, email or open as required. This option is available only if Account 1 is a supplier and Account 2 is an expense account.
_
/* ===============Add tick-Sale============== /
/ Used in: 19, 26 */
((:Add tick-Sale))#### Add tick (sale only)_
Marks the sale as „PAID”. A  will appear against the sale to indicate that the customer has paid. You may want to use this option if you have not used Receive Payment.
will appear against the sale to indicate that the customer has paid. You may want to use this option if you have not used Receive Payment.
Note: This option does not decrease the amount the customer owes. It is provided merely as a visual aid.
_
/* ===============Remove tick-Sale============= /
/ Used in: 19, 26 */
((:Remove tick-Sale))#### Remove tick (sale only)_
This option is available only if you have opened a sale that was previously marked as „PAID” using Add tick. The option removes the tick and the „PAID” mark on the sale.
_
/* ==================Sales How To ================ /
/ Used in: 27, 20 */
((:saleshowto))#### Generate a PDF sales invoice or delivery note_
- Enter a new sale or open an existing sale, as described above.
- Tap
 , followed by Send Invoice or Send Delivery Note, as appropriate. You can print, email or open the PDF as required.
, followed by Send Invoice or Send Delivery Note, as appropriate. You can print, email or open the PDF as required.
_
Generate a PDF credit note
- Enter a new credit or open an existing credit, as described above.
- Tap
 , followed by Send Credit Note. You can print, email or open the PDF as required.
, followed by Send Credit Note. You can print, email or open the PDF as required.
Enter a payment received for a specific sale
- Open an existing sale, as described above.
- Tap
 , followed by Receive Payment and complete the details. A
, followed by Receive Payment and complete the details. A  will appear against the sale to indicate that the customer has paid.
will appear against the sale to indicate that the customer has paid.
Access the payment transaction for a specific sale
- Open an existing sale for which you previously used Receive Payment.
- Tap
 , followed by Go to Payment.
, followed by Go to Payment.
Manually mark a sale as „PAID”
- Open an existing sale, as described above.
- Tap
 , followed by Add tick.
, followed by Add tick.
A  will appear against the sale to indicate that the customer has paid. You may want to use this option if you have not used Receive Payment.
will appear against the sale to indicate that the customer has paid. You may want to use this option if you have not used Receive Payment.
Note: This option has no effect on the amount the customer owes. It is provided merely as a visual aid in the customer transaction list.
Note: You can use Remove tick on the same transaction to remove the tick and the „PAID” mark.
/* =================SalesPaymentsCredits================ /
/ Used in: 17, 25 */
((:SalesPaymentsCredits))#### What happens when a sale, payment or credit is entered?_
* Sales: A sale increases your income and the amount a customer owes, but does not affect the balance of your bank account until payment is made. Since your income increases, this also affects items such as the Monthly Breakdown report.
Tip: You can view all sales that relate to a specific customer using the Invoices screen. You can view all sales for all customers in the Sales screen.
- Payments (from customers): In the context of customers, a payment is an amount of money received from a customer. When you enter a payment, you specify the account (normally the bank account) in which you will receive the income.
A payment reduces the amount the customer owes, which in turn affect items such as the Customer Aged Debt report. A payment does not further affect your sales income and therefore other related items such as the Monthly Breakdown report.
- Credits (to customers): A credit decreases the amount a customer owes and your income. It has the reverse effect to a sale.
_
/* =================Reports================== /
/ Used in: [52,56,57,58,59,62,63,64,65,66] */
((:report-date-options))
Options in the  Menu:
Menu:
Change Date
You can set the date to any date and the report refreshes to show the new data.
((:report-daterange-options))
Options in the  Menu:
Menu:
Change Start Date
You can set the start date to any date prior to the currently selected end date.
Change End Date
You can set the end date to any date after to the currently selected start date.
((:report-date-range-how))
How does Easy Invoice pick the initial date range?
The Next Year End date from your Business Settings is used as the end date of the report. If this date has not yet passed, the report uses current date instead. If you’ve consolidated your Monthly Breakdown, the day after your last consolidation is used as the start date. Otherwise the date of the earliest transaction is used.
((:report-vat-date-range-how))
How does Easy Invoice pick the initial date range?
The Next Period End date from your VAT Settings is used as the end date of the report. If this date has not yet passed, the report uses the current date instead. The start date is set as the day after the previous filed return, or the date of the first transaction if you haven’t yet used the File Return option.
((:report-date-end-how))
How does Easy Invoice pick the initial date for the report?
The Next Year End date from your Business Settings is used as the date of the report. If this date has not yet passed, the reports uses current date instead.
((:report-send-options))
Options in the  Menu:
Menu:
This button is used to send or print the report. It uses the standard Apple sharing panel and allows you to send the report by email or AirDrop, print it to an Airprint-compatible printer or send it to another app such as Dropbox. Three file formats of the report are available.
As shown (HTML)
The HTML format will open in a web browser.
Comma separated (CSV)
The CSV format contains the same information and is more suited to importing into a spreadsheet.
Both (ZIP)
The ZIP format contains both the HTML and CSV files compressed into a single zip file.
((:report-undo-consolidate))
Undo a previous consolidation
In the report screen, tap  followed by Undo Last Consolidate. After you undo a consolidation, you can make changes to transactions in that period (unless they are locked by appearing on a statement or dated prior to the last VAT end date). After making changes, you may wish to re-consolidate the period.
followed by Undo Last Consolidate. After you undo a consolidation, you can make changes to transactions in that period (unless they are locked by appearing on a statement or dated prior to the last VAT end date). After making changes, you may wish to re-consolidate the period.
_
((:report-date-ranges))
Change the start and end dates of the report
In the report screen, tap  followed by Change Start Date or Change End Date and choose a new date.
followed by Change Start Date or Change End Date and choose a new date.
_
((:report-add-comparison))
Add another financial period to the report as a comparison
In the report screen, tap  followed by Add Comparison. The report changes to include both the currently selected period and a comparison period with default dates set to the prior financial period. To change the date range of the comparison report, tap
followed by Add Comparison. The report changes to include both the currently selected period and a comparison period with default dates set to the prior financial period. To change the date range of the comparison report, tap  followed by Comparison Start or Comparison End.
followed by Comparison Start or Comparison End.
_
((:report-send-howto))
Send the report by email, print it or open it in another app
In the report screen, tap  followed by one of the send options:
followed by one of the send options:
- Send by Email – The HTML and CSV files containing the report data are attached to a new email. Complete the To: field and tap Send.
Note: This option is only available if your device has been configured to send email. To set up email on your device, refer to Apple’s guides on using Mail.
- Send to Printer – The report can be printed direct to an Airprint-compatible printer. If you don’t have a compatible printer, you may be able to print via a third party app as descibed next.
- Send to App… – You can send the report output to a compatible third party app for storage such as Dropbox, Evernote, SkyDrive or for print to standard shared printers using apps such as Print Sharing.
Note: This option is only available if you have other apps installed that are capable of opening the format.
_
((:report-button-navigation-fixed-date))
How do I view a previous year’s report?
Use the  and
and  buttons to change the report date quickly to the previous or next financial period. The report will run for the last date of the financial period selected.
buttons to change the report date quickly to the previous or next financial period. The report will run for the last date of the financial period selected.
((:report-button-navigation-date-range))
How do I view a previous year’s report?
Use the  and
and  buttons to change the report date quickly to the previous or next financial period. The report will run for the whole of the financial period selected.
buttons to change the report date quickly to the previous or next financial period. The report will run for the whole of the financial period selected.
((:about-online-sync))
Our Online Sync service provides:
- Continuous Online Backup of your accounts.
- Syncing between devices. If you have more than one device, the service will keep your business accounts in sync on all your Macs, iPhones and iPads.
- Sharing. You can choose to share your business accounts with your accountant or a business partner.
- Support. If you need any help, we’ll do our best.
- App Updates. Your subscription will support the ongoing development of the app. Income from subscriptions is used to provide bug fixes, enhancements and OS compatibility updates.
You might find the service useful if:
- You want to enter sales away from the office.
- You and a business partner both run Easy Invoice or Easy Books.
- You have an iPad and an iPhone or Mac.
- You want to keep your data safely backed up.
- You want to share your data with your accountant.
/* =================Images================== */
((:imark.png))
((:plus.png))
((:actionbutton.png))
((:clockbutton.png))
((:tick.png))
((:plus.png))
((:send.png))
((:filebutton.png))
((:backButton.png))
((:forwardButton.png))
((:sync-green.png))
((:sync-red.png))
((:sync-yellow.png))
((:helpbutton.png))
((:searchButton.png))
((:statement-up-arrow.png))
((:ios-rearrange-button.png))
((:trash.png))
/* =================Links================== */
((:links))[1]: /help/ios/get-started
/* END OF FILE */





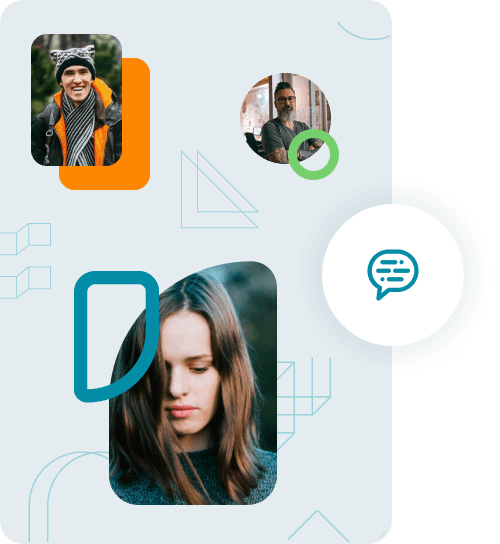

 Yes, we use
Yes, we use