Please note that in order to customize your invoice, you need to open EasyInvoice on the web on your desktop.
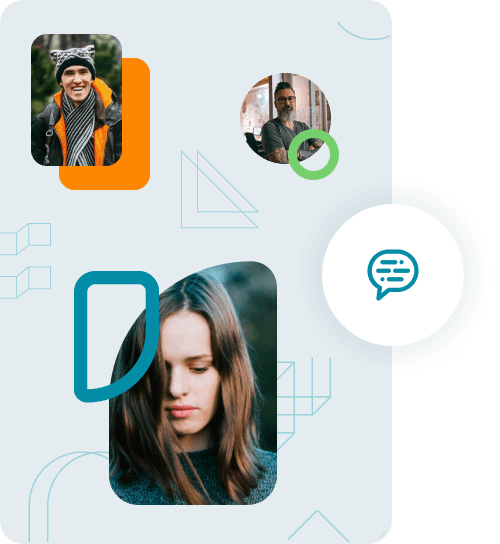

If you need help, we have several options to meet your needs. Visit our Knowledge Center for tutorials and how-to articles. Or check out our video tutorials that cover the most frequently used EasyInvoice features. If you still can’t find what you’re looking for, you can contact us, and we will get back to you as soon as we can. If you need help on the web version click on the blue Need Help button on the right hand side of the screen.

You can have up to 3 businesses with each subscription.

You can have as many iOS, Android, Windows or Mac devices as you need to run your business. An example might be to use a device for a salesperson to invoice orders whilst with a client. Another might be for your bookkeeper to create reports in his office. Each device can have full access and update capability, or restricted abilities depending on the function you assign to them – See FAQ 11 for instructions on how to register and use new devices. Also, see Add other Users, which explains how to share EasyInvoice with colleagues.

You will have unlimited transactions for anything in EasyInvoice.

You can share specific businesses with up to 6 other users. This may be useful for sharing your business with your accountant or a business partner to specify what they can see, and whether they are able to add-to or edit business transactions. See Sharing for details about how to do this.