Settings Screen
This screen is displayed by tapping Settings in the Easy Invoice menu. The screen contains the following sections:
- Business Settings
- App Settings
- Tools
- Information
Business Settings
This enables you to delete or access the settings of the business currently selected in the Businesses screen. Tapping the business displays the Business Settings screen.
App Settings
This section allows you to view or change general settings.
Passcode Lock
Set to On if you want to be able to use Easy Invoice only after entering a 4-digit passcode. You may want to use this feature if you lend your device to another person and do not want that person to be able to use Easy Invoice. The Easy Invoice passcode does not affect the lock settings of the device you are using.
When you choose On, you are prompted to specify a passcode. You will be prompted to enter the passcode each time you choose to use Easy Invoice.
Be careful not to forget the passcode!! If you do, you will need to remove and reinstall Easy Invoice, then restore your data from a backup. Passcode Lock is switched off when you reinstall Easy Invoice.
Show Inactive Items
If this is set to No, any customers or products set to inactive in their settings are not displayed in Easy Invoice. However, transactions associated with inactive items remain displayed in the appropriate screens. This setting is useful if you want to „declutter” screens without deleting information.
You can display inactive items by setting Show Inactive Items to Yes.
For details of how to set an item to active/inactive, please refer to:
Show Help
Setting this to No removes the  button shown near the top-right corner of each screen. Set to Yes if you want the Help button to be displayed.
button shown near the top-right corner of each screen. Set to Yes if you want the Help button to be displayed.
Amount Entry
This determines whether the Amount option shown in many screens defaults to including or excluding VAT.
If you use the Automatic setting, Easy Invoice determines for itself whether the default should be including or excluding tax based on the screen you are using. For example, if you are entering an expense from a petty cash account, the default is including tax, since the amount presented on any receipt is likely to show only the including-tax value of the transaction.
Backup Reminders
Easy Invoice will remind you to make a backup of your business data via the Notification area. If you have made no changes to the business data, there is no need to backup and no notification is displayed. As soon as you make a change, you will be reminded to backup a while later:
- Never – Turn off these reminders.
- Weekly – You will be reminded to backup about a week after making a change to the data. This is the default.
- Monthly – You will be reminded to backup about a month after making a change. You may want to use this option if you make changes very rarely and can quickly and easily re-enter them if you should need to.
Note: This only applies to businesses that are not registered in the Online Sync service. The service keeps your data backed up every time you make a change.
Tools
Backup
Tapping Backup displays the Backup screen, which you can use to back up business data you have entered into Easy Invoice. You should store the backup file somewhere other than the device so that you can restore the data to another device if you need to.
Information
This provides useful information about Easy Invoice.
Version
This displays the version number of Easy Invoice you are using.





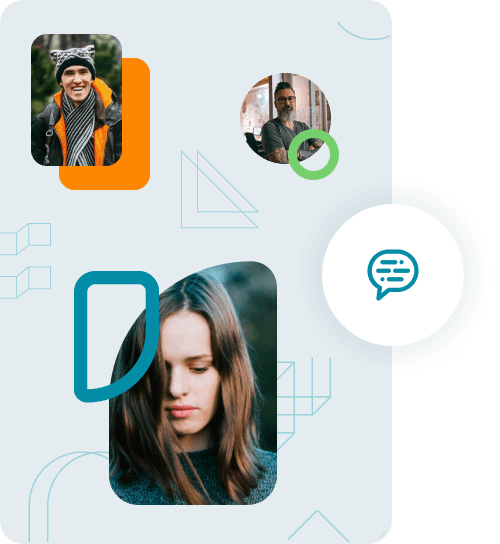

 Yes, we use
Yes, we use