Entering a sale
Tapping Add new sale or a transaction in the customer transaction list displays a transaction form. You can use the form to view, modify or enter the details of a sale or to perform an action for that transaction.
Further Information
This help topic describes the options in the form. If you require other introductory information, please refer to:
Options in this Form
Date
Specify the date of the transaction. You can tap and hold to set the date to the current date.
Repeat
This is displayed if Make Recurring has been selected from the  menu. Specify the interval between recurring transactions.
menu. Specify the interval between recurring transactions.
Customer
Choose the customer. It is normal to set up new customers in the Invoices screen.
Transaction Type
Choose Sale or Credit note.
Note: You should choose Payment/Credit to give your customer a credit note. To enter a payment received without it being linked to a sale, set the Transaction Type to Credit note and then change the Account field to Bank account. The Transaction Type automatically changes to Payment (Received).
Invoice Number/Description
Specify the invoice number.
Easy Invoice can automatically generate invoice numbers, and can automatically increase the number for each new transaction. If, for example, you enter INV-123-S, Easy Invoice determines the next available number (e.g. INV-124-S) and inserts it into Invoice Number.
Do not use digits in Invoice Number if you prefer this feature not to be used.
Account 2 / Product
The list available to select from is filtered by the Transaction Type. You should normally choose the following:
- For a sale – choose Income or one of your products.
- For a payment – choose Bank account.
- For a credit – choose Income or one of your products (usually the same as the existing sale).Note: The text „Credit note” is shown in red for a credit.
Amount
Enter the value of the transaction. You can tap and hold to choose whether the value is inclusive or exclusive of VAT (alternatively tap  , followed by Show Excl-VAT or Show Incl-VAT).
, followed by Show Excl-VAT or Show Incl-VAT).
VAT Rate
Specify the VAT rate. The field to the right displays the VAT content and the percentage rate. It is possible to enter the value of the VAT directly into the field, and Easy Invoice will show you the percentage rate.
This is available only if the business is registered for VAT, as specified in the Business Settings screen.
Details
Optionally, you can enter details of the transaction. The details will appear as a line item on any PDF you generate.
New Split
Adds a new line item.
Note: You can later delete a line item by tapping  shown above the split.
shown above the split.
Receiving Payments
Receive Payment…
Tap Receive Payment… to add a new payment received from your customer. You can then set the date the payment was received and the amount if the invoice was not paid in full. You can add as many payments as needed to each sale.
Fully Paid
If you entered received payments manually by setting the Transaction Type to Payment (Received) you may want to use this option to tell Easy Invoice that the sale has been paid and the payment entered elsewhere. Marking the sale as Fully Paid has no effect on the outstanding customer balance.
Options in the  Menu:
Menu:
Duplicate
Creates a new transaction by duplicating the transaction that you have opened. This provides a fast method to create a new transaction if it is similar to an existing one.
Make Recurring
Allows you to set up a recurring transaction. Tap Repeat to specify the period between transactions (such as every month). Each transaction generated will be a clone of the first (except the date).
Options in the  Menu:
Menu:
Show Excl-VAT or Show Incl-VAT
Sets whether the Amount is inclusive or exclusive of VAT.
The default setting is determined by Amount Entry in the Settings screen.
This is available only if the business is registered for VAT, as specified in the Business Settings screen.
Send Invoice (sale only)
Produces a PDF sales invoice, which you can print, email or open as required.
Send Delivery Note (sale only)
Produces a PDF delivery note, which you can print, email or open as required.
Send Receipt (payment only)
Produces a PDF payment receipt, which you can print, email or open as required.
Send Credit Note (credit only)
Produces a PDF credit note, which you can print, email or open as required. This option is available only if Account 1 is a customer and Account 2 is an income account.
Add tick (sale only)
Marks the sale as „PAID”. A  will appear against the sale to indicate that the customer has paid. You may want to use this option if you have not used Receive Payment.
will appear against the sale to indicate that the customer has paid. You may want to use this option if you have not used Receive Payment.
Note: This option does not decrease the amount the customer owes. It is provided merely as a visual aid.
Remove tick (sale only)
This option is available only if you have opened a sale that was previously marked as „PAID” using Add tick. The option removes the tick and the „PAID” mark on the sale.
((Receive Payment))





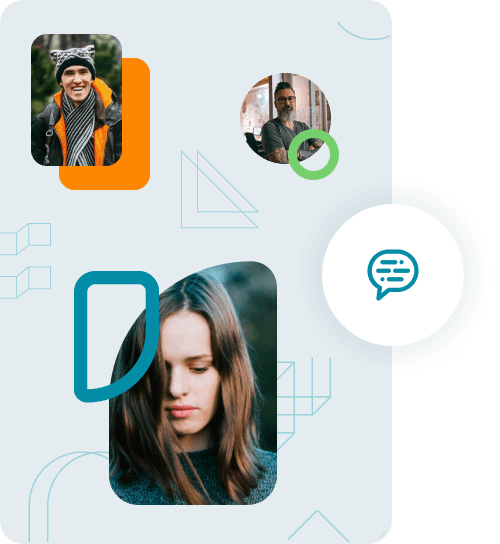

 Yes, we use
Yes, we use