Transaction List by category
Tapping Transaction List in the Other Reports screen displays the report. From this screen, you can
- Choose a customer and review all the transactions linked to it over a date range.
- Change the date range of the report.
- Send the report by email, print it or open it in another app.
What does the report show?
The purpose of the report is to list all the transactions that affect a single account. The opening balance of the account is displayed as the first line in the report, followed by all the transactions made in the date range of the report. The total debit amounts and credit amounts are shown at the end of the table.
How do I choose which account the report uses?
Choose the account by tapping on  followed by Choose account….
followed by Choose account….
How does Easy Invoice pick the initial date range?
The Next Year End date from your Business Settings is used as the end date of the report. If this date has not yet passed, the report uses current date instead. If you’ve consolidated your Monthly Breakdown, the day after your last consolidation is used as the start date. Otherwise the date of the earliest transaction is used.
How do I view a previous year’s report?
Use the  and
and  buttons to change the report date quickly to the previous or next financial period. The report will run for the whole of the financial period selected.
buttons to change the report date quickly to the previous or next financial period. The report will run for the whole of the financial period selected.
Options in the  Menu:
Menu:
Change Start Date
You can set the start date to any date prior to the currently selected end date.
Change End Date
You can set the end date to any date after to the currently selected start date.
Options in the  Menu:
Menu:
Choose account…
Use this option to choose which account is used to produce the report. All transactions that affect the balance of the account are included in the report.
Send…
Send the report by email, to the printer or to another app. It uses the standard Apple sharing panel and allows you to send the report by email or AirDrop, print it to an Airprint-compatible printer or send it to another app such as Dropbox. Three file formats of the report are available.
- As shown (HTML) – The HTML format will open in a web browser.
- Comma separated (CSV) – The CSV format contains the same information and is more suited to importing into a spreadsheet.
- Both (ZIP) – The ZIP format contains both the HTML and CSV files compressed into a single zip file.





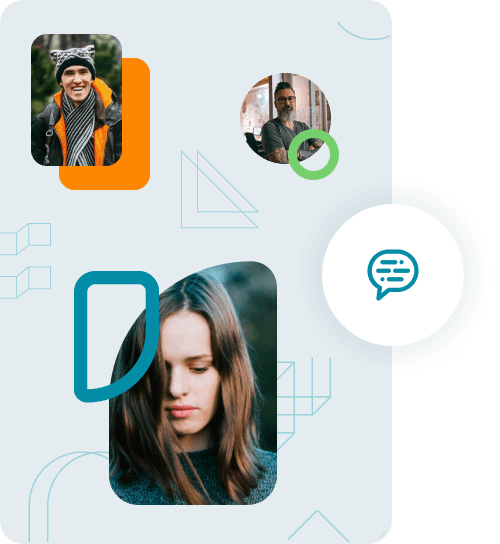

 Yes, we use
Yes, we use