Customer Details
Tapping Add a new customer or  in the Invoices screen displays the Account Settings form. You can use the form to view, modify or enter the details of an account. The same form is presented when setting the tax account details.
in the Invoices screen displays the Account Settings form. You can use the form to view, modify or enter the details of an account. The same form is presented when setting the tax account details.
You can also use the screen to delete the account, but only if there are no transactions linked to it and it is not referred to from Time Tracker or Products. If the account can be deleted, scroll to the bottom of the list of settings and tap Delete Account.
Options in the Form
Name
Each account should have a unique name so you can identify it easily.
Copy from your contacts
This setting applies to Customer accounts only.
Use this option to complete the contact details (name, email address and invoice address) from your stored contacts instead of typing them.
Tax Rate (%)
This setting applies to Tax rate on sale accounts only.
Set the percentage rate for VAT. To set the standard rate, you may find it easier to do this using Business Settings because it changes both the sales VAT account and the purchase VAT account at the same time.
Notes
You can use this field to enter any additional information about the account. This information is not presented in any invoices, statements or reports.
Active
Over time you may find you add new accounts, especially customer accounts regularly. When you need to select an account – for example when entering a new transaction – you may find the list of accounts becomes long and contains accounts you no longer use. You can simplify the list, removing accounts you no longer use by marking the account as inactive.
Inactive accounts do not normally show up in the account selection. If you want to list all accounts, both active and inactive, see „Show Inactive Items” on Using the Settings screen.
Customer Invoicing
Use the settings in this section to enter information about the customer that will appear in estimates, sales invoices and customer statements.
Invoice Address
Set the invoice address. It is normal to include the name of your customer as the first line.
Delivery Address (if different)
If you intend to use Easy Invoice to send delivery notes as well as invoices, you can set the delivery address (if this differs from the customer’s invoice address).
Their Reference
Some customers may require you to include a unique reference to identify you as a supplier of theirs. If so, enter this reference here. Note that the reference is an account setting, not a per-invoice value such as a purchase order reference.
Terms
Your standard payment terms are set in Business Settings. If you have agreed different terms, or you want a different text to appear on your customer invoices for this customer, type them here. These override the standard terms.
Estimate Terms
Your standard estimate terms are set in Business Settings. If you have agreed different terms, or you want a different text to appear on your customer estimates for this customer, type them here. These override the standard terms.
Email Address
Setting the customer’s email address allows you to send invoices to them direct from Easy Invoice.
Note: If you would like to receive a copy of all invoices you send out, enter your email address under Business Settings. Each invoice will be sent with your email address in the bcc: (blind carbon copy) field of the email.





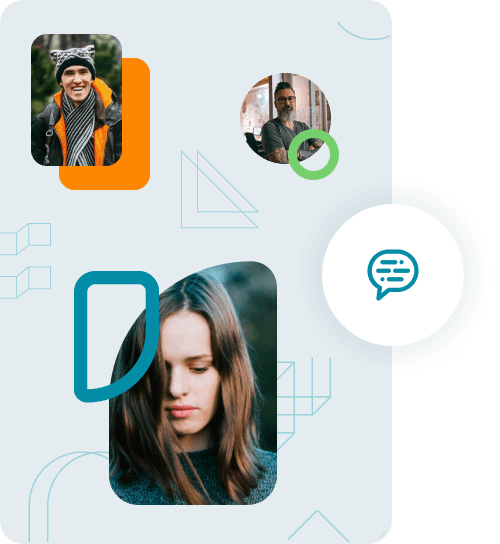

 Yes, we use
Yes, we use