How to…
The following describe how to carry out tasks in the Invoices screen.
Add a new customer
In the Invoices screen, tap Add a new customer and complete the details.
Modify customer details
In the Invoices screen, tap  and complete the details.
and complete the details.
View the amounts each customer owes you
This is listed in the Invoices screen.
View all sales, payments and credits for a customer
In the Invoices screen, tap the name of the customer.
View a statement for a customer
Tap Statements followed by the customer.
Enter a new sale
- In the Invoices screen, tap the customer.
- Tap Add a new sale.
Note: If you wish, you can split the transaction into separate line items.
Enter a new payment
- In the Invoices screen, tap the customer.
- Tap the sale the payment is for.
- Tap Payment Received… and complete the date and amount.
Enter a new credit
- In the Invoices screen, tap the customer.
- Tap Add a new sale.
- Set Transaction Type to Credit note, set Account 2 to the appropriate income account (usually the same as the existing sale) and complete all other details. The Amount should be positive.Note: The text „Credit note” is shown in red for a credit.
Open an existing sale, payment or credit transaction
- In the Invoices screen, tap the customer.
- Tap the existing transaction.
- If necessary, edit the details.
Enter a payment received for a specific sale
- Open an existing sale, as described above.
- Tap
 , followed by Receive Payment and complete the details. A
, followed by Receive Payment and complete the details. A  will appear against the sale to indicate that the customer has paid.
will appear against the sale to indicate that the customer has paid.
Access the payment transaction for a specific sale
- Open an existing sale for which you previously used Receive Payment.
- Tap
 , followed by Go to Payment.
, followed by Go to Payment.
Manually mark a sale as „PAID”
- Open an existing sale, as described above.
- Tap
 , followed by Add tick.
, followed by Add tick.
A  will appear against the sale to indicate that the customer has paid. You may want to use this option if you have not used Receive Payment.
will appear against the sale to indicate that the customer has paid. You may want to use this option if you have not used Receive Payment.
Note: This option has no effect on the amount the customer owes. It is provided merely as a visual aid in the customer transaction list.
Note: You can use Remove tick on the same transaction to remove the tick and the „PAID” mark.
Split a sale into separate line items
- Create a new sale or open an existing one, as described above.
- Tap
 and complete the details.
and complete the details.
You can delete an item by tapping  shown above the split.
shown above the split.
Create a duplicate of a transaction
A quick method to create a transaction is to duplicate similar existing transaction, as follows:
- Open an existing transaction, as described above.
- Tap
 , followed by Duplicate. All details of the original are duplicated except the date.
, followed by Duplicate. All details of the original are duplicated except the date.
Alternatively, tap and hold an existing transaction and tap Duplicate.
Set up a recurring transaction
You can set up a transaction to repeat automatically at a specified interval as follows:
- Create a new transaction or open an existing transaction, as described above.
- Tap
 , followed by Make Recurring.
, followed by Make Recurring. - Tap the Repeat field, then the interval between each transaction (such as every month).
Each transaction generated in the future will be a clone of the first (except the date).
You can prevent the transaction from recurring by setting Repeat to None.
Note: You can view a list of all recurring transactions by tapping Recurring Transactions in the Accounts screen.
Generate a PDF
Generate a PDF sales invoice or delivery note
- Enter a new sale or open an existing sale, as described above.
- Tap
 , followed by Send Invoice or Send Delivery Note, as appropriate. You can print, email or open the PDF as required.
, followed by Send Invoice or Send Delivery Note, as appropriate. You can print, email or open the PDF as required.
Generate a PDF credit note
- Enter a new credit or open an existing credit, as described above.
- Tap
 , followed by Send Credit Note. You can print, email or open the PDF as required.
, followed by Send Credit Note. You can print, email or open the PDF as required.
Generate a PDF receipt
- Enter a new payment or open an existing payment, as described above.
- Tap
 , followed by Send Receipt. You can print, email or open the PDF as required.
, followed by Send Receipt. You can print, email or open the PDF as required.





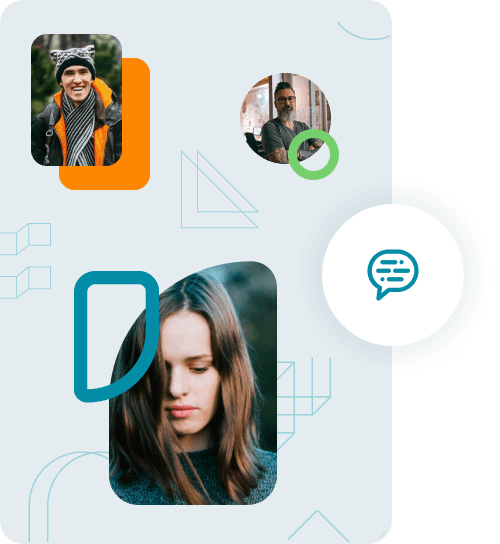

 Yes, we use
Yes, we use